-
Content Count
17,529 -
Joined
-
Last visited
-
Days Won
498
Posts posted by MZ SKEETER
-
-
AW Shucks, as I take a bow...
 but the info is in the support area... Give US Cutter the praise on that one. Most info is in the support area.
but the info is in the support area... Give US Cutter the praise on that one. Most info is in the support area. http://support.uscutter.com/index.php?_m=knowledgebase&_a=viewarticle&kbarticleid=31&nav=0
-
This walk through explains the basics of vectorising in Inkscape.
Step 1) Import your image. Click File>Import, find your file and click OK.
Step 2) Select the image, go to the top of the screen, click Path>Trace Bitmap.
Step 3) The Trace Bitmap menu will then open. Here you can select how you want your image vectorised and adjust the settings. You can also generate a preview. Once you are happy with the preview click OK and close the Trace Bitmap screen.
Step 4) Now you will have your new vector image and the old raster (bitmap, jpeg, gif etc) image stacked on top of each other. Seperate the two and delete the raster.
Step 5) Play around with your new vector image!
-
are you following these instructions?
http://support.uscutter.com/index.php?_m=knowledgebase&_a=viewarticle&kbarticleid=26
-
just open Bridge, and go to where ever you have your files documents etc. shows all files. I use it
-
-
I just stretch a circle, Make any size you want. Nothing special.
-
don't use Corel. but would this help you? just did a search
-
make sure the com ports match in the computer and software, and baud rate it 9600, use a Keyspan adapter, that is the brand name.
-
You haven't stated enough info as to what cutting software you are using to what computer and system.. or USB or serial .. try a keyspan adapter, that is the brand name KEYSPAN .maybe submit a support ticket then..
-
-
did you try taking it off of Com 1? I have read that Com 1 is used for other stuff on the computer.
-
-
-
welcome
You can download Signblazer (permanent trial FREE right here)
good place to start is the newbie manual.
download is on first page. Good luck
-
what cutting software are you useing with your vinyl cutter? Corel is only design software, not cutting software. Your vinyl cutter when connected correctly shows up in your device manager, not as a printer. Are you wanting to cut vinyl or just print designs?
-
what cutting software are you using? Corel is not cutting software and only a design software.
-
-
THANK YOU OUTBREAK SOOOOOOOOOO MUCH....MANY HAVE VIEWED BUT NO ADVICE...MY NEEDLE IS CUTTING FABULOUS IN THE AREAS THAT MY MACHINE DOESNT EAT......BUT I HAVENT TRIED THE PEN ATTACHMENT...I'LL GIVE IT A WHIRL.....IF IT WORKS WHAT DOES THAT MEAN.....THANKS AGAIN "OUTBREAK"....
ALL CAPS turns people off real quick!!! ALL CAPS means your yelling!!!! And I don't like to be yelled at. I will never reply to anyone that uses all caps, whether I have the answer or not. It's computer etiquette.. and my opinion.
-
you are correct., they probably did not!!! and will sooner or later get nailed for copyright infringement. There are thousands out there. Do your own work and take pictures of it. You don't want to be selling what everybody else sells anyway. That is only a pricing war. You want unique and different. That is what people are looking for. New ideas. New designs.
-
download free Irfanview and convert the files
-
-
download www.inkscape.org
Vectorising in Inkscape
SolutionThis walk through explains the basics of vectorising in Inkscape.
Step 1) Import your image. Click File>Import, find your file and click OK.
Step 2) Select the image, go to the top of the screen, click Path>Trace Bitmap.
Step 3) The Trace Bitmap menu will then open. Here you can select how you want your image vectorised and adjust the settings. You can also generate a preview. Once you are happy with the preview click OK and close the Trace Bitmap screen.
Step 4) Now you will have your new vector image and the old raster (bitmap, jpeg, gif etc) image stacked on top of each other. Seperate the two and delete the raster.
Step 5) Play around with your new vector image!
-
are you starting far enough to the right edge to get it on your vinyl, and hitting the origin button? Guess I'm not to sure of what you are saying, It is cutting the whole design from one edge to the other edge? so your design is actually 24" wide
-
possibly post some pictures of your cutting screen, maybe someone can see something, that is not right then.

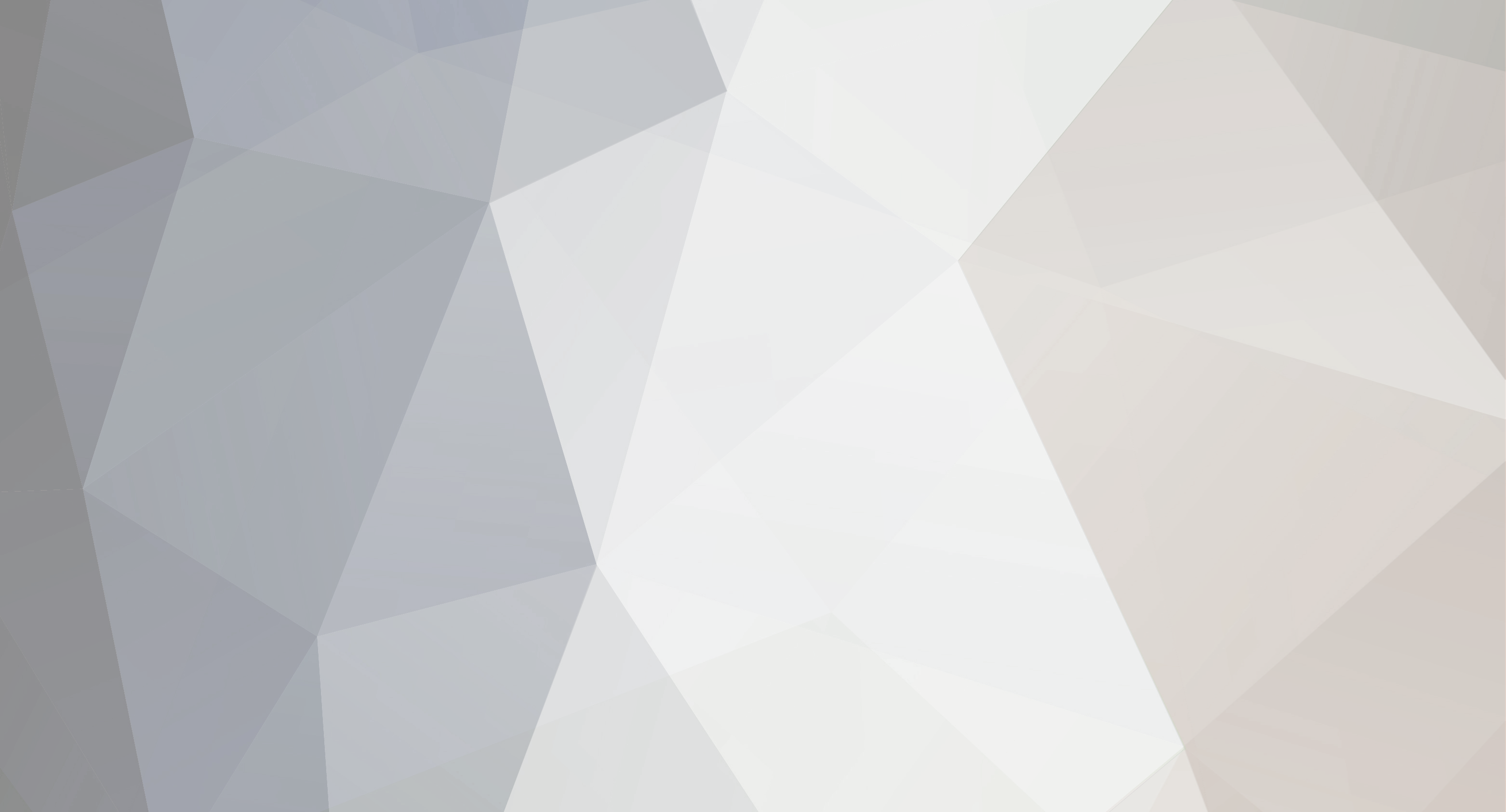
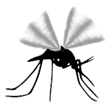
Wall art and screen print
in Show your work
Posted
I really like the last picture...