Sign in to follow this
Followers
0
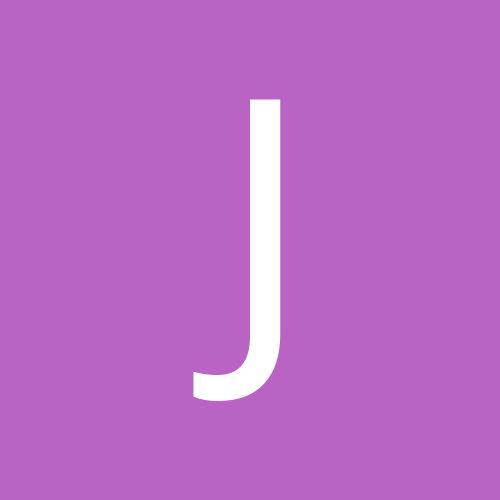
How to cut multiple layers using ONLY SIGNBLAZER and PHOTOSHOP
By
jtmercutio, in SignBlazer
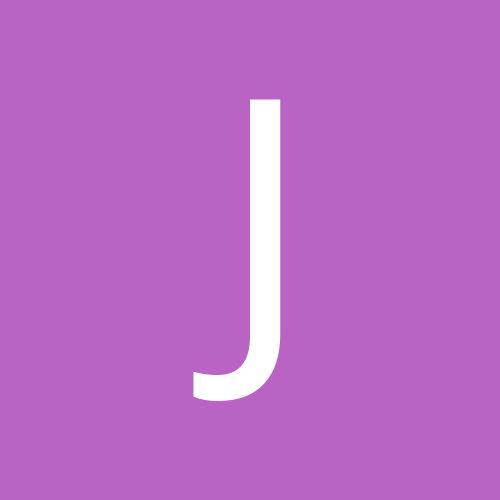
By
jtmercutio, in SignBlazer