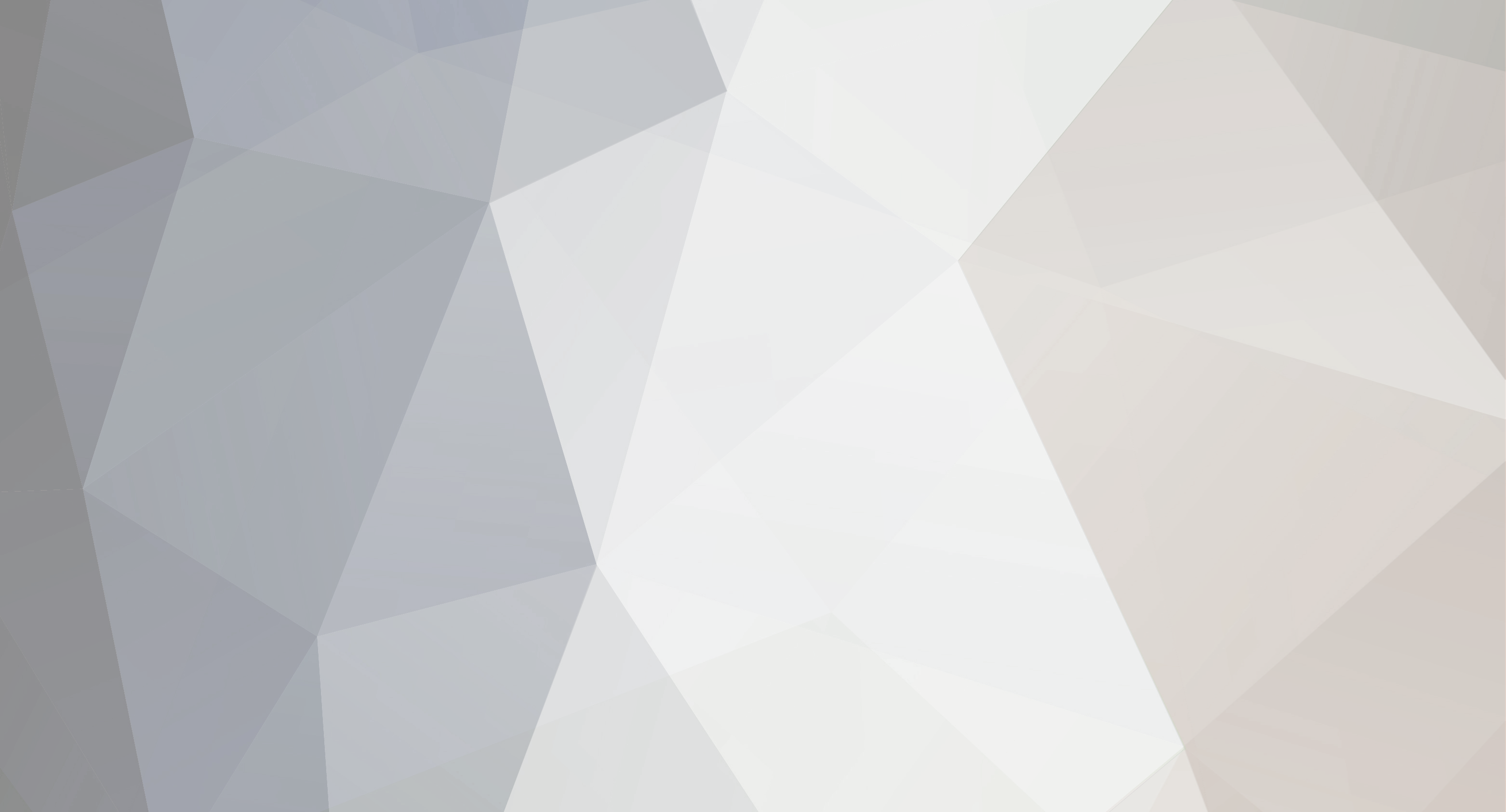-
Content Count
372 -
Joined
-
Last visited
-
Days Won
15
Content Type
Profiles
Forums
Gallery
Everything posted by VinylMaster
-

Lost my Vinyl Master Pro PSN
VinylMaster replied to xdunaticx's topic in VinylMaster CUT, LTR, PRO & DSR
If you fill in this form we should be able to track it down for you: http://www.iifuture.com/shared/forms/en/fcl_forms/Ord_Retrieve_PSN_01_FC.htm -

Deleting span between nodes and connecting nodes.
VinylMaster replied to dave1510's topic in VinylMaster CUT, LTR, PRO & DSR
This is because it is showing the fill... to see it as raw curves select the curve and click the object level wireframe mode (above the colorbar on the right side of the program). Please see this guide: http://www.iifuture.net/faq/index.php?action=artikel&cat=65&id=246&artlang=en -

Deleting span between nodes and connecting nodes.
VinylMaster replied to dave1510's topic in VinylMaster CUT, LTR, PRO & DSR
TIP: Work in Wireframe (Ctrl+W) so you can clearly see the curve structure. If it is a single curve the nodes will join in node edit mode. If it is two separate curves you must first Combine the curves by selecting them in Object mode and then click Combine from the Curve (menu). If you work in wireframe mode this will be much easier to do. -

Deleting span between nodes and connecting nodes.
VinylMaster replied to dave1510's topic in VinylMaster CUT, LTR, PRO & DSR
Q. How do you delete spans or lines between nodes A. Select the node and press delete on your keyboard, or in node edit mode and from the 2nd row of tools use the break curve tool. Q. and how do you connect two different lines together? A. To join nodes just combine the two curves and drop one node on top of the other (using node edit mode) and they will automatically join to each other. -

Can you do this with vinylmaster pro?
VinylMaster replied to dave1510's topic in VinylMaster CUT, LTR, PRO & DSR
For the octagon shape you need to select both shapes and then combine these from the curve (menu) and then punch out. To join nodes just combine the two curves and drop one node on top of the other (using Node edit mode) and they will automatically join to each other. -

Can you do this with vinylmaster pro?
VinylMaster replied to dave1510's topic in VinylMaster CUT, LTR, PRO & DSR
Already answered in a previous post. but as mentioned: Use Punch Out... place a rectangle over the required area select both objects and from the Objects (menu) > Shaping > Punch Out. In an OEM program we have an Automatic Stencil tool that does this for cutting card i.e. so it does not all fall apart when cutting - we're considering putting this in V5 if there is any interest in doing so. -

Cut sections out of curve?
VinylMaster replied to dave1510's topic in VinylMaster CUT, LTR, PRO & DSR
Yes with Punch Out... place a rectangle over the required area select both objects and from the Objects (menu) > Shaping > Punch Out. In an OEM program we have an Automatic Stencil tool that does this for cutting card i.e. so it does not all fall apart when cutting - we're considering putting this in V5 if there is any interest in doing so. -

Cut sections out of curve?
VinylMaster replied to dave1510's topic in VinylMaster CUT, LTR, PRO & DSR
Depends on which level of the software you have, if VinylMaster Cut you will need to use the Node edit tool to do these operations as it does not come with the more advanced tools. For all of these operations, click the Help (menu) > Help Topics and type in the following Keywords and then click the topic below to see it appear on the right side: Q1. enter: Punch - see Shaping, then enter Node - see Curve Edit Tools Q2. enter: Append - see Append (add) -
What is required by the user here, depends on the construction of the artwork itself. Take the hood for example. Is this a solid shape being drawn as a hole? or Is it a shape that appears to exist because of the elements that when put together give the observer the illusion of a hood. If 1. then this is very easy to do, simply work in wireframe (Ctrl+W) and: select the whole object break the curves apart (curve menu) select the hood and take a copy of it (+ on the keyboard) move the copy away from the artwork select everything but the copy and combine the curves (curve menu) select the copy change the curve direction (2nd row in Node edit mode) make it the required color and send to back (1st row of tools) move it to the correct position Job done... Alternatively, extracting the hood shape and using this with punch out or common (depending on your design techniques) will end up with a solid hood shape that you can then fill with whatever color you wish. If 2. then this requires a different approach because an area that is appears to exist because of a construction of elements around it, means there is no solid shape to fill (law of the Universe). In this case and as mentioned above, it would take very little time and effort to draw out the hood and door... In all cases, and with all software there will always be a series of steps to undertake in this case and a degree of difficulty depending on the construction of the artwork and training/experience of the user.
-
You could use the curve tools to draw the shapes and place them below the cart (send to back). Would take a minute, perhaps two to do (easiest by far)... or, If you have it as vectors you could place a square behind the cart and use Punch out to create the hood/door shapes and then using break apart delete all the extra parts as darcshadow explained above. Drawing the curves would be by far the easiest.
-

XPT Mask question
VinylMaster replied to Macon Innovations's topic in VinylMaster CUT, LTR, PRO & DSR
A mask applies as a layer over the image (to all its edges) so any part that remains visible cannot be moved as a separate area as it is still part of the whole image. What you could do, after you have applied a mask - is use the crop tool to remove any excess from around the part you wish to retain, and then position this to wherever you like within your artwork. -

How to Use VM on a laptop for Design and cut on a 2nd computer ?
VinylMaster replied to busterbay's topic in VinylMaster CUT, LTR, PRO & DSR
The PSN does not unlock (activate) the software it merely allows you to install the software. Then you can choose whether or not to activate VinylMaster. If you don't activate it, you can still use the software to design and save off your work (which you can open on another computer) but cannot output from it. This means you can have one activated computer for cutting/exporting/printing and as many computers as you like to design and save on. -

How to Use VM on a laptop for Design and cut on a 2nd computer ?
VinylMaster replied to busterbay's topic in VinylMaster CUT, LTR, PRO & DSR
Multiple Copies - Installation You can install the software onto as many computers as you like and then design your work and save it off. However, if you want to output from a particular computer then it needs to be Activated and you get one Activation per license. Note: You can always Deactivate a computer and Activate another as many times as you like. -

Futurecorp Should Offer A Forum Group Buy To Upgrade!!
VinylMaster replied to storm2313's topic in VinylMaster CUT, LTR, PRO & DSR
At this time there is no USCutter edition of VinylMaster Xpt. So, the USCutter editions of VinylMaster Cut, Ltr and Pro have no upgrade path to VinylMaster Xpt Therefore only users on this forum with non-USCutter PSNs could upgrade to VinylMaster Xpt which there probably are few of. -

Cutting offset from the file
VinylMaster replied to JuliaTN's topic in VinylMaster CUT, LTR, PRO & DSR
It looks like those two items were accidentally selected and then nudged to the right and then sent to the cutfile. Have a look at the preview in the Vinyl Spooler - it should match what was physically cut. If not you can select the cutfile and send it to a location on your HDD (see Send to > Broswe at the bottom of the Vinyl Spooler) and attach the .cut file and email it to support@future.support -

Can I arch text in Vinylmaster Cut?
VinylMaster replied to Rohodyer's topic in VinylMaster CUT, LTR, PRO & DSR
Yes you need to upgrade. Arc text is in Ltr and Pro, not Cut. -
Check the Help (menu) and see if you can click Activate, if so Activate the software.
-

Contour Cut Lines Don't Change When Adjusting Them By Small Increments..
VinylMaster replied to storm2313's topic in VinylMaster CUT, LTR, PRO & DSR
It all depends on the artwork and size but 0.2mm or 0.008" is barely noticeable... -

Contour Cut Lines Don't Change When Adjusting Them By Small Increments..
VinylMaster replied to storm2313's topic in VinylMaster CUT, LTR, PRO & DSR
The software works down to very small increments but we must cap this to prevent processing errors between very large page sizes and large zoom levels (it is a range). The numbers mentioned here are very small and most cutters only work to 40 units per mm or 1000 units per inch. -

My First Experience with VM was not a pleasant one - Help Me Understand
VinylMaster replied to busterbay's topic in VinylMaster CUT, LTR, PRO & DSR
No you're not doing anything wrong - this is just one method of several cutting options and is all by design. Some sign makers prefer to cut in the designed position and others like to save vinyl or a combination of both and VinylMaster Pro accommodates both methods. Send to Cutfile is targeted for high-production output where saving vinyl and/or having fine control over cutfile position is paramount. To keep the position, instead select: Send to Cutter (from the dropdown in the 1st row of tools) and in the Send to Be Cut window just check: Absolute (position) and the cutfiles will cut in the position they were laid out in the artwork. If you click on the Help (menu) > Help Topics and go to Cutting and Plotting you will find an explanation of the different cutting options and methods of which there are many: -
VectorArt have a good selection of Pin Stripes...
-

My First Experience with VM was not a pleasant one - Help Me Understand
VinylMaster replied to busterbay's topic in VinylMaster CUT, LTR, PRO & DSR
If you want the file to cut over the top of it self multiple times select the number of passes in Send to be Cut. -
There is a Stripes tool (left side) in the effects tools, see: You can also use the step and repeat and tile tools to create stripes and the nudge tool.
-

How to make a straight line when using polyline?
VinylMaster replied to storm2313's topic in VinylMaster CUT, LTR, PRO & DSR
Also please see this lesson at around 3:10 minutes in: (note Ctrl was swapped for Alt) -

How to make a straight line when using polyline?
VinylMaster replied to storm2313's topic in VinylMaster CUT, LTR, PRO & DSR
No grid required... just click anywhere to start the line, next go to the required end position, click again to create a single line, and then right-click or click Done to finish and a single line will be created. the Alt key will only work when you are close to a perfect horizontal or vertical line and at some distance away from the start point... you will see the preview snap to either axis.