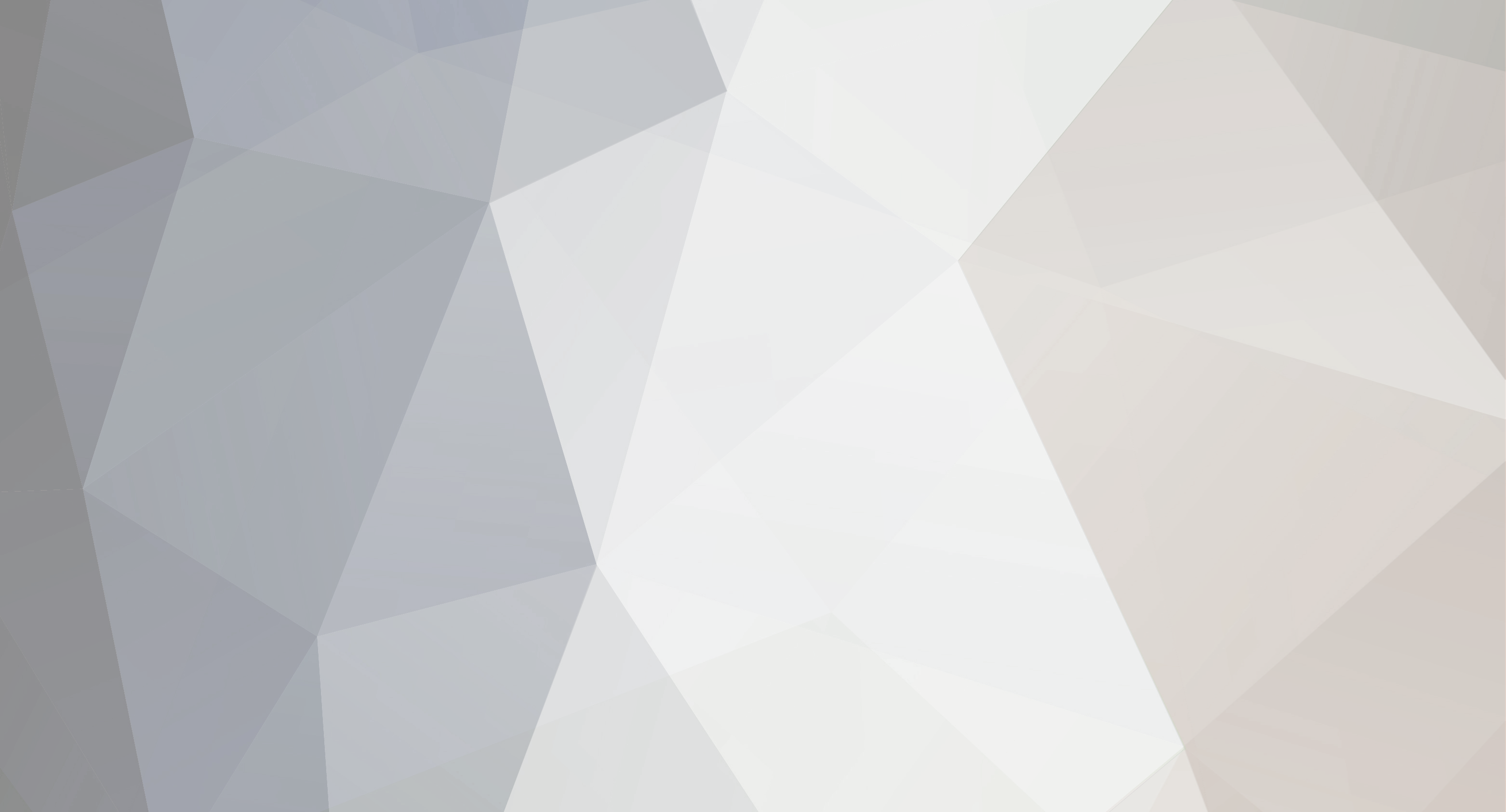
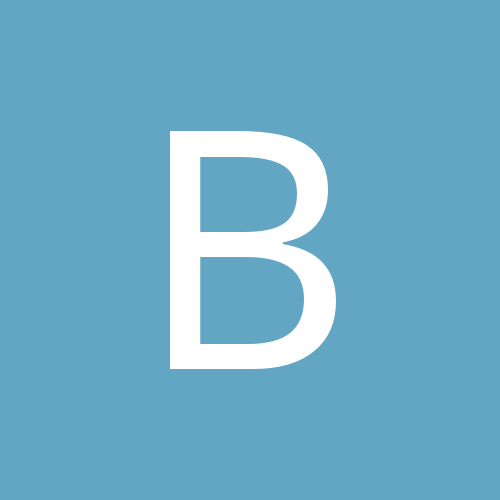
bunger
Members-
Content Count
13 -
Joined
-
Last visited
Community Reputation
0 NeutralAbout bunger
-
Rank
Member
-
Thanks for the info. I also just found this that seems to still work: ----------- There is a little known trick that allows you to make your own custom registration marks, as many, and in any style you like. The only thing that separates a registration mark from any other shape you can design, is the color used. This special registration color is applied to every color when the job is sent to the cutter. The easiest way to set your own custom designed marks to this color is as follows: 1. Draw a shape somewhere, and add registration marks. 2. Select the registration marks (the ones built into the program). 3. On the right side of the screen, in the color pallet area, at the very top you will see a box that shows the currently selected color. If you select the registration marks you just created, you will see the color is set to the "registration color" Directly underneath this box, there is a small black arrow (facing down), and when you move the mouse over this button, the help text that appears (hint) is "Copy Fill to Reserve Fill". Click on this button to copy the current fill color (in this case the registration color) to the second fill box underneath this button. 4. Design any shapes you want to use for registration marks. 5. Select them, and click on the second fill box, that should be now set to the registration fill color, and the shapes you just created will now be set as registration marks, and will appear in all colors when you send to the spooler. You can delete the temporary shape and system registration marks you created in step 1, as they where just used as a way to copy the registration color to the color pallet.
-
Do you make them in your design app? I was hoping for something very straightforward and simple by just using them in VM...
-
You can't really select them as they are presented until you cut...
-
I just purchased VinylMaster Cut and love everything about it so far, except the registration marks.They are created/cut in a way that causes them to too easily pull apart when using transfer paper - instead of being a single piece of vinyl, the reg marks end up being composed of 5 pieces and transferring is nearly impossible with smaller images.Is there way to either make the registration marks cut as one piece or to use an entirely different shape for the reg marks?
-
-
Sweet mother, that works perfect. What did you change or do differently?
-
Thanks for the feedback! Just out of curiosity, why would you convert it to a green background instead of the way it is current designed? And that eps looks fantastic!
-
See attached... this is direct from Illustrator CC... BclawZ.ai
-
I just tried this and it also didn't work.... actually, it dropped most of the colors and distorted some of the existing paths...
-
It is vector...
-
I have been struggling to get an image into VM Cut for over 45 minutes and need a little guidance. Using Illustrator CC and trial version of VM Cut and the image is a 3 color image: black, green, blue. I have tried to import the image in various formats: AI: drops some portions of the colors. for example, I have a blue lightening bolt outlined in green. It completely drops the green outline. SVG: drops all color altogether and thinks the entire image is just green EPS: changes some of the green color to gray, but keeps other green as green. For example, the green lightening bolt outline is presenting itself as gray in the Send to be Cut screen Needless to say, I am a bit frustrated. Is there an "official" format/import process that should work consistently between Illustrator and VM Cut?
-
Just figured out the issue. I need to have the "page" selected in the "objects manager & properties" section to display all colors. thanks
-
that is exactly what I am doing, but there is only one color available when selecting this option. There should be 3 colors available.
-
Am very to new to VinylMaster and am running the Cut trial. I have imported a SVG file that essentially has 3 color layers to it. Once imported into VM, each of the colors are listed under "Object Manager & Properties" as "curves" When I attempt to cut and select "Separate by color," I only show 1 color above the visual depiction of the cutter. It doesn't seem to understand there are other colors present at that point. Any suggestions would be very much appreciated. thanks in advance!
